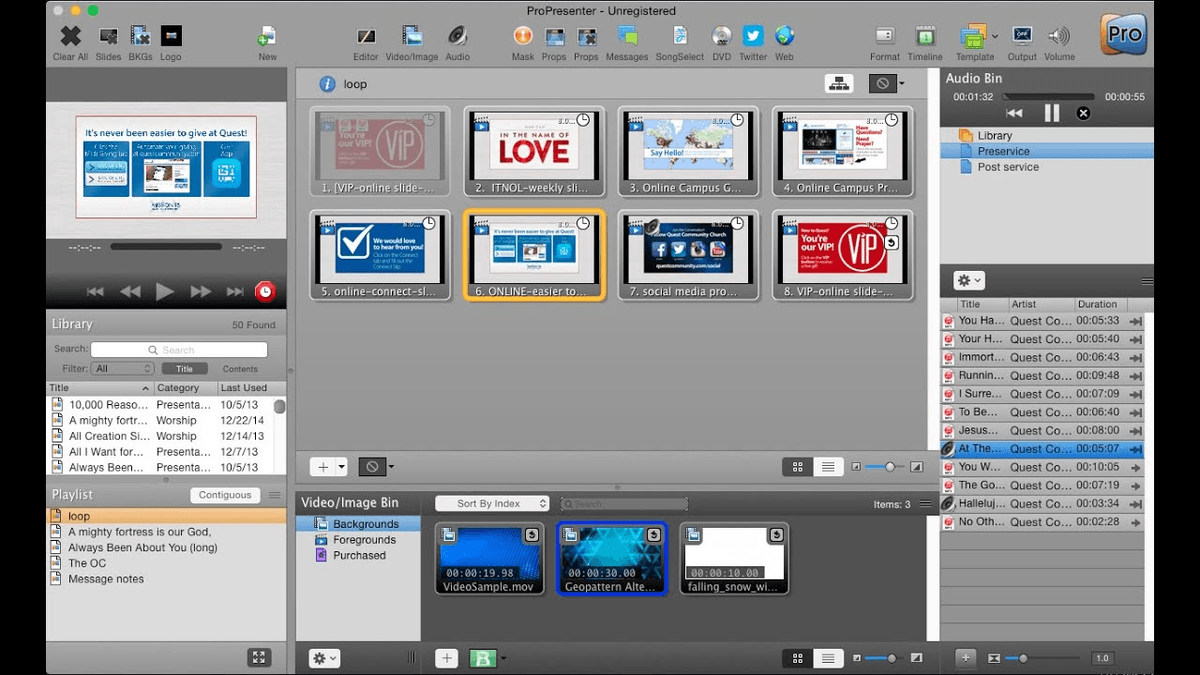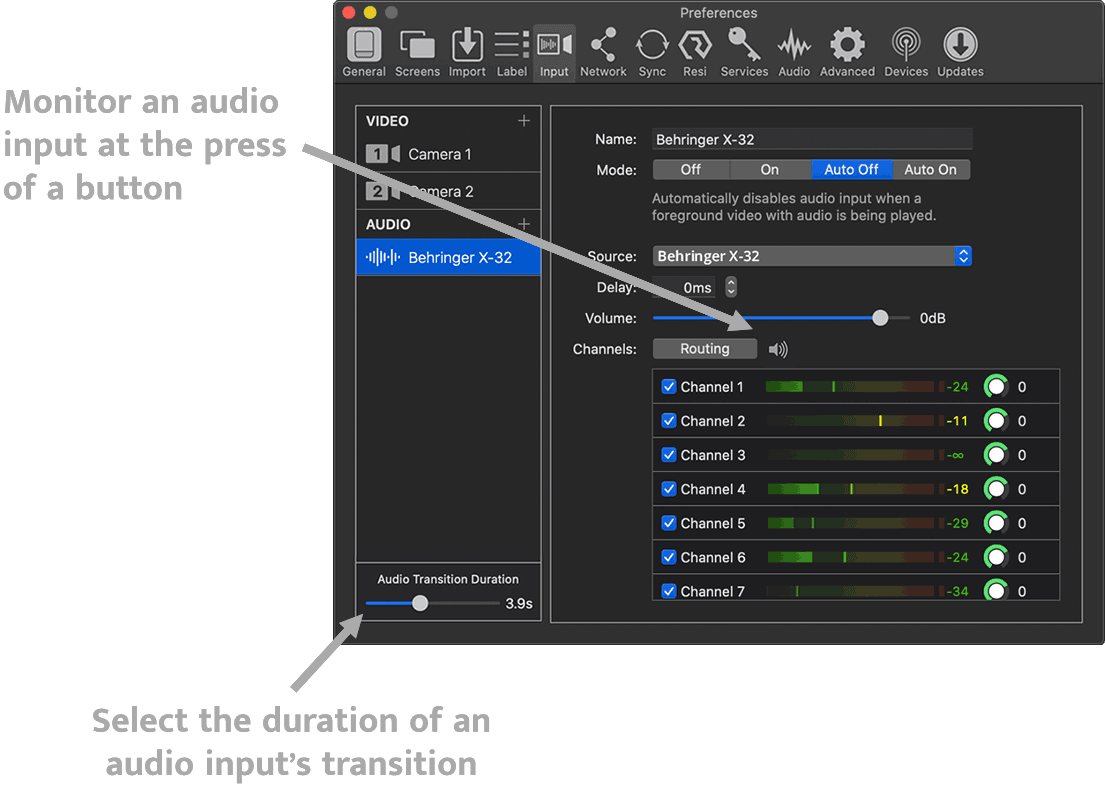There are two options for triggering Macros. You can add these individually by selecting each one you want and then right clicking again to select the next, or you can choose “Action Palette” and then drag any actions from the action palette you want this macro to apply to the macro you want to apply them (this is shown below).
Once it is added and you have it named, you can right click on the new macro, choose “Add Action” and then add the first action you would like this macro to apply. Once the new macro is added you can change the name of it by immediately typing it in or by right clicking-rename after it is created. Then you can click the small + button to create a new Macro. To set up a macro, the first step is to click on the icon in show controls (located at the bottom right of the ProPresenter window). The feature in this article is only available for customers with an active Pro+ agreement as of 6/22/21 (on version 7.6 and higher)